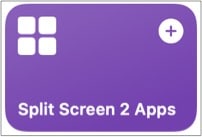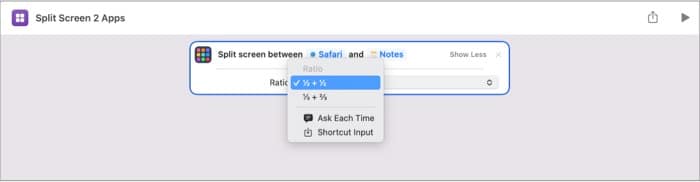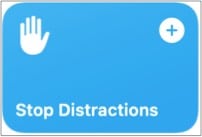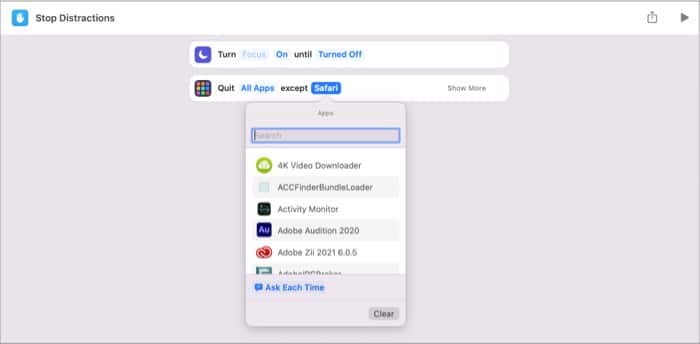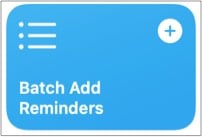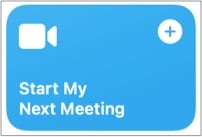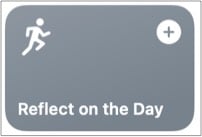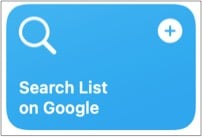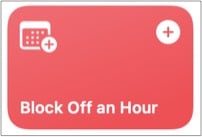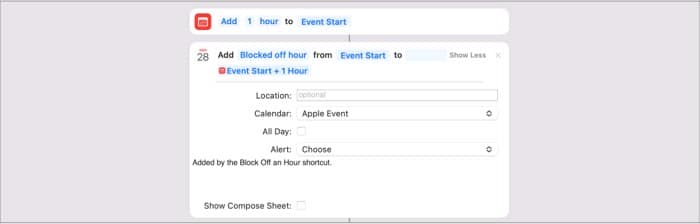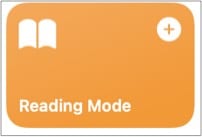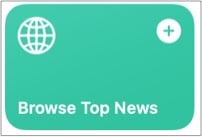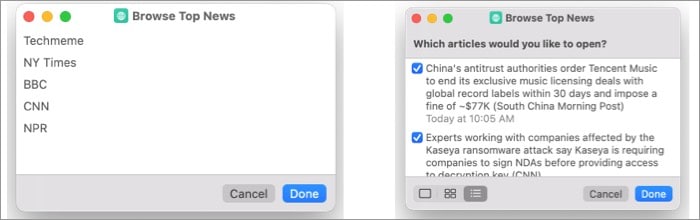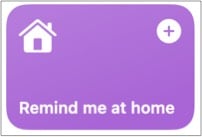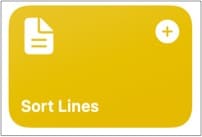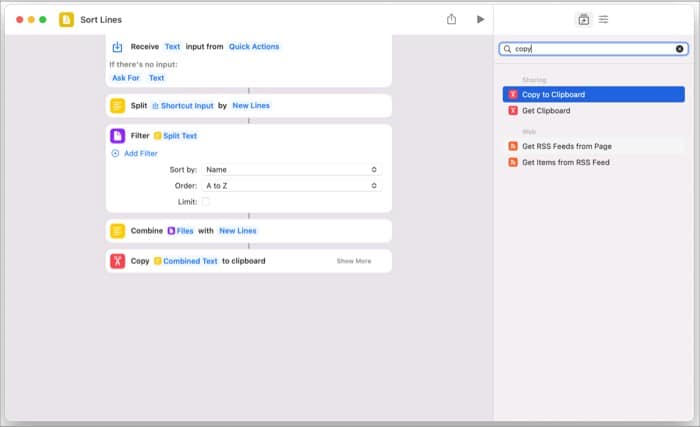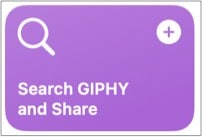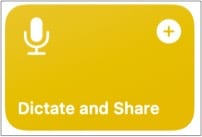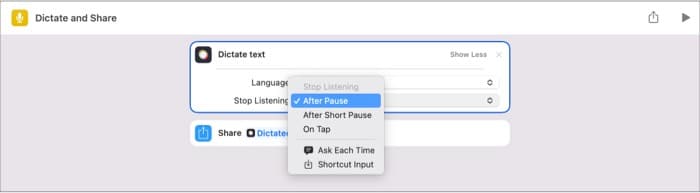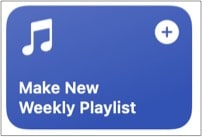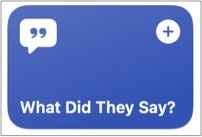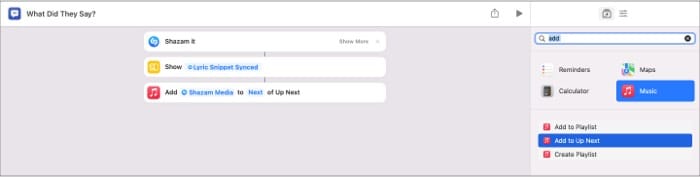How to get these shortcuts from the Mac’s Shortcuts app?
Even though Macs came late to the party, they come prepared with a jam-packed library of handy, productive, and fun Siri shortcuts. And the shortcuts mentioned below are just a search away. Open the Shortcuts app → select Gallery from the sidebar → type in or copy-paste the shortcut’s name in the search bar → add the shortcut to your library. Note: Alongside every shortcut, I have added a note or an idea on how you can customize it to your liking. It’s fairly simple, but if you face any trouble, check out this complete guide on using the Shortcuts app in macOS Monterey for more details.
1. Split Screen 2 Apps: Best macOS shortcut for multitaskers
It instantly invokes the split screen of the two chosen apps. Interestingly, macOS Monterey also offers some split-screen presets; search the term in the Gallery section to find them. Personalization – You can change the selected apps and even the split-screen ratio (click show more) from the editor window.
2. Stop Distractions: Best productivity macOS shortcut
However, the shortcut allows you to keep only one app open. But thanks to my inquisitive nature, I have found a workaround. Personalization – In the editor window, tap the app name after except and select Ask Each Time. When you run the shortcut, it will bring you a list of apps; check the ones you want to keep open.
3. Batch Add Reminders: Great for creating lists
The shortcut allows you to add multiple reminders at once. Just copy/paste or enter multiple lines of text; each line will be added as an individual reminder, as shown in the screenshot below. Personalization – The shortcut does not set an alert; you can either make changes from the shortcut’s editor window or Reminder app.
4. Start My Next Meeting: Must-have for Zoom lovers
Additionally, it creates a new note in the Notes app with meeting details (mentioned in the event) and turns on DND for the meeting duration. Personalization – The shortcut does not set an alert. You can either make changes from the editor window or the reminder app.
5. Reflect on the Day: Best macOS shortcut for journaling
The answers are recorded in the Notes app so that you can review them later. Plus, it turns your next-day goals into reminders to encourage a healthier workflow. Personalization – It will be wise to edit the note’s locations so they are separate from your other work, well organized, and secure.
6. Search List on Google: macOS shortcut everyone will love
When you feed a list of search terms to the shortcut, it treats each line as a query and opens several Google tabs in Safari with the individual search results. Personalization – If you wish to switch the search engine, edit the coding and change Google’s URL to the one you want.
7. Block Off an Hour: Best macOS shortcut for busy bees
Since Macs don’t have a built-in timer like the iPhones, this shortcut can be an excellent substitute for that. Apart from my professional engagements, I sometimes set reminders for breaks this way. Personalization – Depending on your preference, you can change the default one-hour timing and ensure that alerts are active.
8. Reading Mode: Awesome shortcut for bookworms
Remarkably, it asks you the minutes you want to devote to reading. Once that is over, it turns off the DND. The only issue is that it does not switch to Light Mode automatically. Personalization – If you don’t like music in the background or Dark Mode, remove them from the shortcut’s code and add preferred options.
9. Browse Top News: Best macOS shortcut for news buffs
When run, the shortcut will ask you to select the news source; then, it will show you the top 10 headlines from the platform. You can select one or more articles to open in Safari tabs. Personalization – You can increase or decrease the number of headlines you see and change their sorting order.
10. Remind me at home: A blessing for the forgetful ones
Add your list of tasks in the shortcut, and it will remind you of them once you reach home. Notably, you can avail two variants of the shortcut: Remind me at home and Remind me at work. Personalization – You can edit the radius and priority of the reminder. If you plan to use the shortcut on your iPhone/iPad, this could be a good tweak.
11. Sort Lines: Handy macOS shortcut for everyone
Just enter the text you wanted to sort as input, and as soon as you press Done, it’s done. But I hate that you can’t copy the said text. It kind of defeats the purpose, so I have a workaround. Personalization – In the editor window, remove the last action and add either Copy to Clipboard or Create Note action in its place, tada! Problem solved.
12. Search GIPHY and Share: For GIF lovers out there
Notably, the shortcut may take some time to load all the GIFs and open the selected one in Preview, depending upon your internet connection. Personalization – Why settle at just one GIF? In the shortcut’s editor window, click Show More and select Multiple to choose and share more than one GIF.
13. Dictate and Share: Best macOS shortcut to convert voice to text
It converts your speech in real-time and allows you to share the text via the mail, message, Notes, and Reminder App. The Shortcuts app also offers another option, Dictate to Clipboard, that copies your words to the Universal Clipboard. Personalization – By default, the dictation stops when you take a pause, which is quite inconvenient. So go to the editor window, click Show More on Dictate text, and select On Tap.
14. Make New Weekly Playlist – Best macOS shortcut for audiophiles
But if you don’t want to experiment and stick to your favorite tunes, either try Auto Playlist or Top 25 Playlist shortcuts from the Shortcuts Gallery. Personalization – There is nothing much to change in the shortcuts code, though I recommend you rename the shortcut, as it’s quite a mouthful.
15. What did they say?: Amazing shortcut for discovering lyrics
Although, it will just show you the snippet of the lyrics currently playing and not the whole song. So, it is excellent to confirm certain parts; for the complete lyrics, go to Apple Music or Spotify. Personalization – After discovering the lyrics, if you want to add the song to a playlist or playing queue, search and select either Add to Up Next or Playlist action. Well, these are some of my top favorite Siri shortcuts for macOS Monterey. Remarkably, they are just the tip of the iceberg. Thanks to the built-in gallery, automation support, and third-party gems, there is an excellent, time-saving shortcut for everyone and almost every task. Add in Mac’s keyboard shortcuts, trackpad gestures, macros, and the latest Focus mode, and you have a mean, powerful, and smooth workflow on your hand. Want to boost your productivity further? Check out these hacks:
Mac keyboard shortcuts for the Notes appHow to take a screenshot on Mac (Complete guide)How to use a third-party mouse on Mac and get trackpad gesturesBest macOS Monterey hidden features to try on your Mac