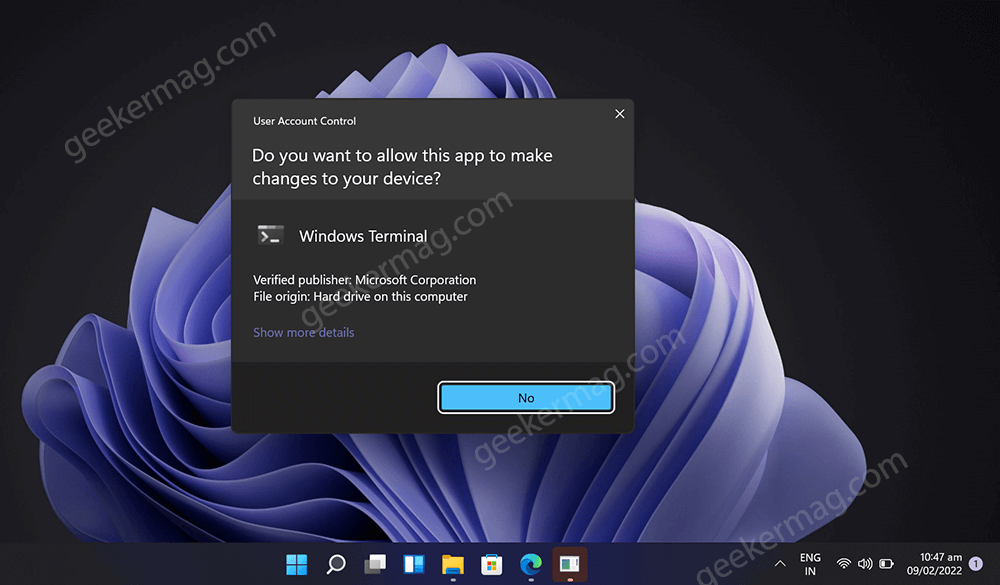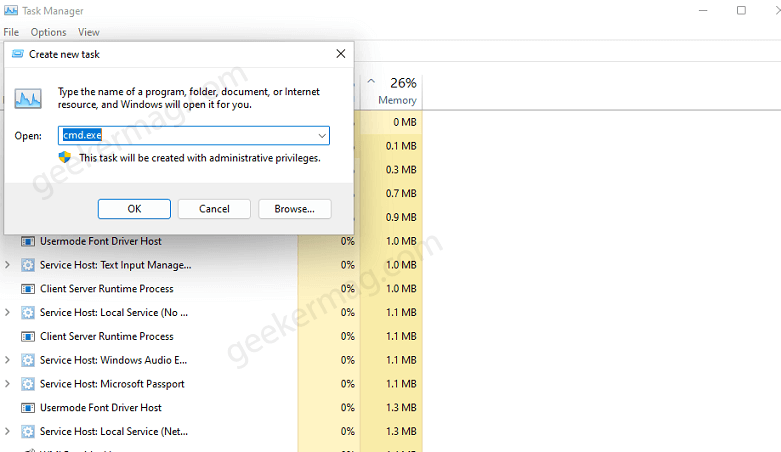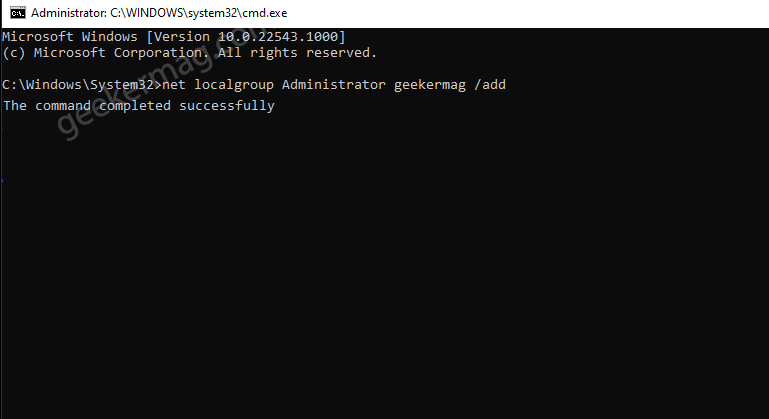User Control Account’s prompt purpose is to block the automatic installation of unauthorized apps and prevent inadvertent changes to system settings. So overall it plays a very vital role in the proper functioning of Windows 11. Some users report that whenever the UAC dialog box appears Yes button is missing and due to this reason they are unable to run programs with admin rights.
Fix – Yes Button Missing or Grayed out in UAC Prompt in Windows 11
In case, you’re facing the same issue on Windows 11 PC, then here’s what you need to do to restore the Yes button in the UAC dialog box:
First of all, you need to boot into safe mode in Windows 11 PC.
In Safe mode, you need to press CTRL + SHIFT + ESC to launch Task Manager.
Click on the File > Run new task. This will launch Run dialog box with administrator rights.
Here, you need to type cmd.exe and click OK.
In the Command window, you need to execute: net localgroup Administrators