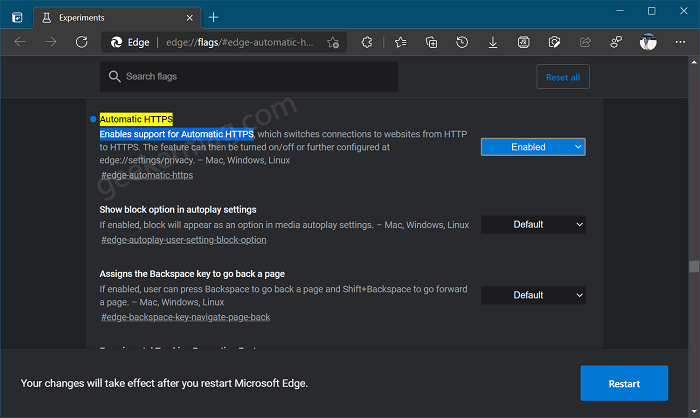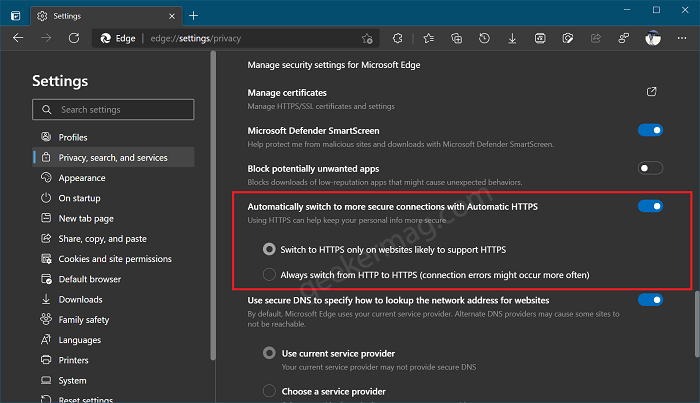Whenever a user visits a website without a protocol, the first browser connects to the HTTP version of the page and then redirects to the HTTPS version of the page if it supports it. For example, if you visit type geekermag.com, then browser first visit http://geekermag.com and then https://geekermag.com. With the Automatic HTTPS feature, the browser will directly load https://geekermag.com instead of following the scenario discussed above.
How to Enable and Disable Automatic HTTPS for URLs in Microsoft Edge
Automatic HTTPS feature available behind the flags and if you find it interesting, then here’s how you can enable it. Launch Microsoft Edge Canary and then visit this edge://flags/#edge-automatic-https flag address. Using Automatic HTTPS drop-down, change the settings from Default to Enabled and then click on Restart button to apply the changes. At this point, you have successfully enabled the functionality. To configure the Automatic HTTPS settings, here’s what you need to do: In the address bar copy-paste this: edge://settings/privacy and hit enter. Here on this page, scroll down to Security section. Under this, you will find option that reads “Automatically switch to more secure connections with Automatic HTTPS“, move the slider to ON/OFF position. Once you turn OFF the settings, you will see two options:
Switch to HTTPS only on websites likely to support HTTPSAlways switch from HTTP to HTTPS (connection errors might occur more often)
Choose the setting that fits best according to your requirements, but Microsoft suggest first preference for better user-experience. That’s all about Automatic HTTPS feature of Edge browser. If you don’t know Chrome and Firefox already have this feature since version 90 and version 83. Now Edge also joined their competitors. What are your thoughts about Microsoft adding Automatic HTTPS feature to Edge broser? We would like to know your opinion in the comments.