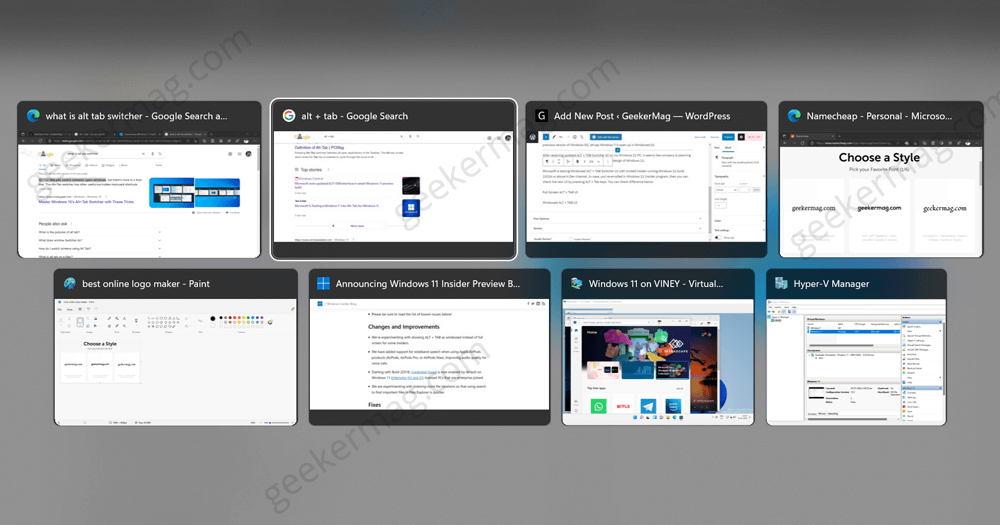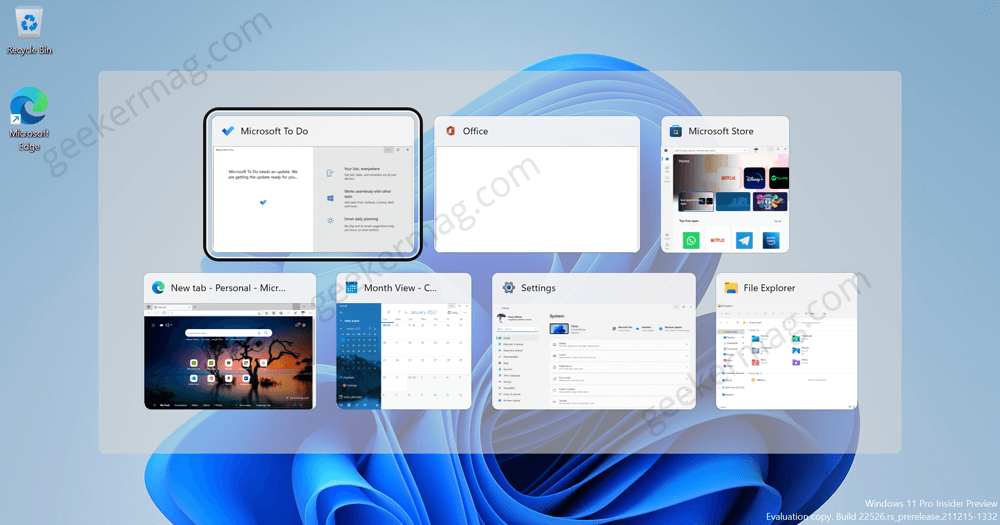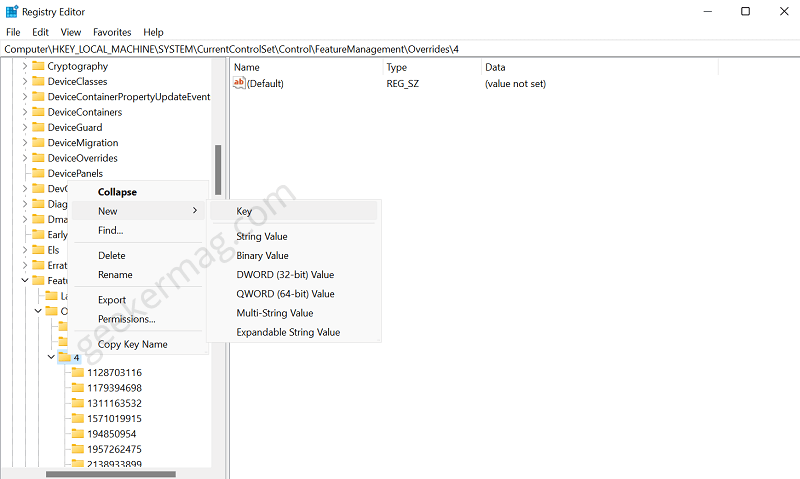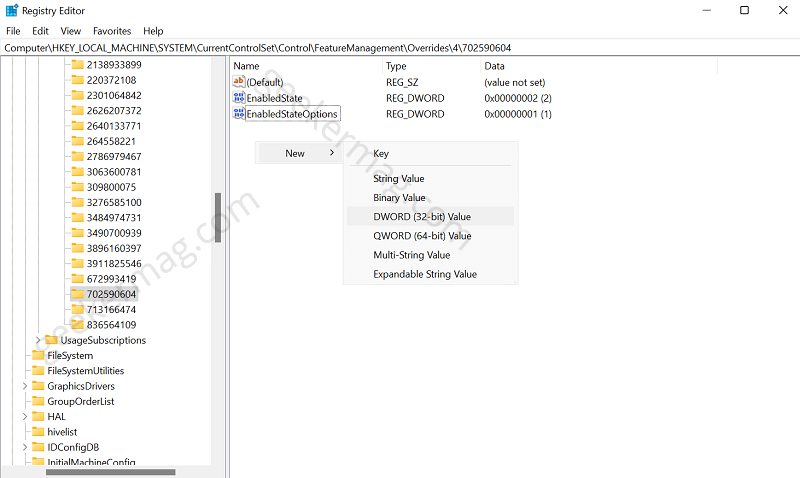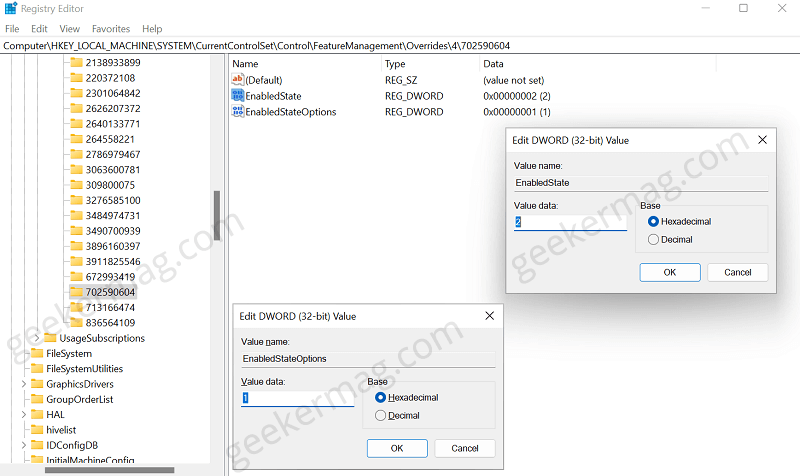FYI, ALT + TAB Switcher is a nifty feature of Windows OS using which users can quickly switch between open windows, and Edge browser tabs, if enabled. In the Stable build of Windows 11, if you launch ALT + TAB Switcher it open up in full-screen UI, while in previous version of Windows OS, let say Windows 7 it open up in Windowed UI. After receiving updated ALT + TAB Switcher UI on my Windows 11 PC, it seems like company is planning to switch back to Windowed UI that matches the design of Windows 11. Microsoft is testing Windowed ALT + TAB Switcher UI with limited insider running Windows 11 build 22526 or above in Dev channel. In case, you’ve enrolled in Windows 11 Insider program, then you can check the new UI by pressing ALT + Tab keys. You can check difference below: Full Screen ALT + TAB UI In Full-screen ALT + TAB UI, switcher cover the full screen and show you list of active windows. Windowed ALT + TAB UI In Windowed ALT + TAB UI, switcher instead of using the full screen show list of active windows in Windowed UI.
How to Enable Windowed ALT+TAB UI in Windows 11
In case, you’re running Windows 11 build 22526, still your device didn’t get the updated Windowed ALT + TAB Switcher UI, then there’s a quick workaround with which you can show ALT + TAB as windowed instead of full screen in Windows 11. Here’s what you need to do: Click on the Search icon available on the Taskbar and then type regedit. When Registry Editor appear in search results, click to open it. When UAC dialog box appear, click Yes to continue. In Registry editor, you need to head over to following key: HKEY_LOCAL_MACHINE\SYSTEM\ControlSet001\Control\FeatureManagement\Overrides\4\702590604. If 702590604 key is missing, then you can create one manually. For that, right-click on 4 key and select New > Key and name it 702590604. Select 702590604 and then on the right side, you need to create two DWORD 32-Bit value i.e. EnabledState and EnabledStateOptions. For that, right-click on the empty space and from the menu select New > DWORD 32-Bit Value and name it EnabledState and EnabledStateOptions. Double-click on EnabledState and set its Value data to 2 and following same procedure, set Value data of EnabledStateOptions to 1. After that close Registry editor and reboot your computer to apply the changed. At any point, you want to resotre the full-screen user interface for Windows 11 ALT + TAB Switcher, then all you need to do is to delete EnabledState and EnabledStateOptions both delete words value. If you have get access to Windowed ALT + TAB UI in Windows 11, then let us know your opinion in the comments.