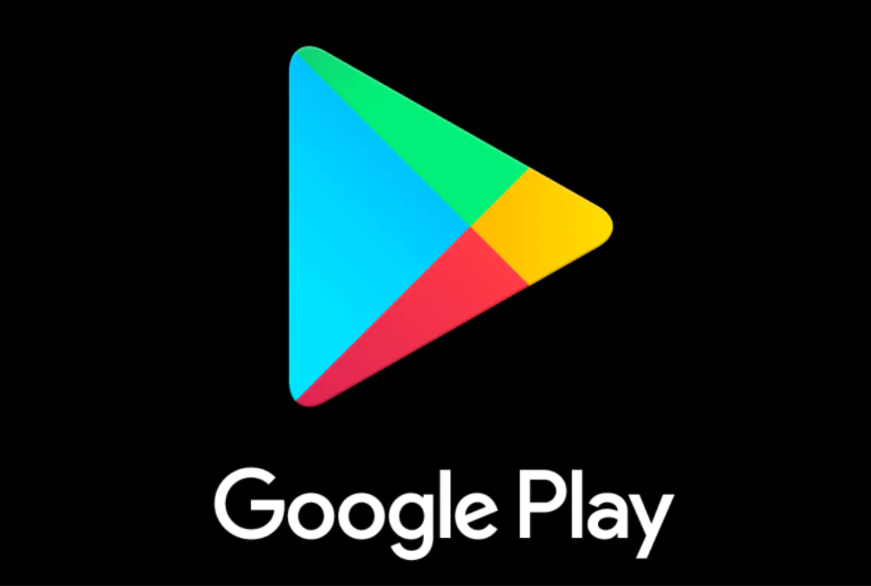Well, if you see such a problem on your smartphone, you no need to be worried about as we’ve listed down a number of fastest and easiest solutions or fixes for you to get rid of that problem. All these solutions should be treated as low-hanging fruits before you look for complicated options. Let’s have a look below!
1: Remove Google Play Services Updates
There are some apps you won’t be able to reinstall, such as Google Play Services – therefore, it’s better to uninstall all the updates. Here is how to uninstall Google Play Services Updates in a matter of seconds:
Go to Settings and Look for Apps Choose Apps and then All Apps Find Google Play Services Open it and Uninstall Updates Reboot Your Phone
2: Remove Data from Google Play Services
Another best way to solve this problem is by removing a cache as well as data. It’ll reset the app completely, and hopefully, your Google Play Services will start working as perfectly as before. Here is how to clear cache and data with simple steps:
Go to Settings and Look for Apps Open Apps and Find Apps Manager/Manage Apps/All Apps Tap 3-dot Menu and Enable all System Processes Look for Google Play Services and Open it Tap Storage, then Clear Cache and Data Also, Apply These Steps for Google Play Store Reboot Your Phone
3: Clear Data from Google Services Framework
Once you’re done with Google Play Store and Google Play Services, you then need to go for another service named Google Services Framework, which is also the main component of the Android operating system and can create such problems for you. Be noted that you won’t be able to uninstall it – however, you can clear cache and data for improvements. Here is how to clear its cache and data from your phone:
Go to Settings and Look for Apps Open Apps and Find Apps Manager/Manage Apps/All Apps Look for Google Services Framework and Open it Tap Storage, then Clear Cache and Data Reboot Your Phone
4: Try Installing APK
If the above three steps can’t help you solve the problem with Google Play Services and keep facing stopping error, then it’s now the time to look for a 3rd party APK of Google Play Services. Download its older version and give it a try. Here is how to install this 3rd party APK on your Android smartphone:
Navigate to any Website, Offering Apps for Sideloading Choose either Latest Version or Older Version Download an Older Version (not older than 2 months) Run APK in Your Phone Allow Permission to Install Apps from Untrusted Sources Install Google Play Services and You’re done
5: Factory Reset
Does nothing work? You’re then about to apply a final and ultimate solution, which is the factory reset. It’s the only solution at the end we recommend to every Android user if he keeps facing such a problem. However, you’ll need to make a backup of your entire data as after this solution, you won’t be able to retrieve it. Here is how to perform a factory reset:
Go to Settings and Choose System Open it and Look for Backup & Reset Select “Erase All Data” Tap on it and Confirm Your Selection It’ll Take a Couple of Seconds to Restart Your Phone
Wrapping Up Although our listed above solutions are very much effective to help you get rid of Google Play Services Keep Stopping problem but let’s admit that if the above solutions don’t work for you, then it’s quite hard to fix the problem. There are many people who have successfully overcome this problem by simply rooting their smartphones and sideloading a copy of the Play Store. So, if a problem remains the same even after going through all the above solutions, then it’s a smart move to install an alternative to Google Play Store and keep moving. Let us know down which solution you’ve applied or which solution you think isn’t perfect to get rid of this problem.