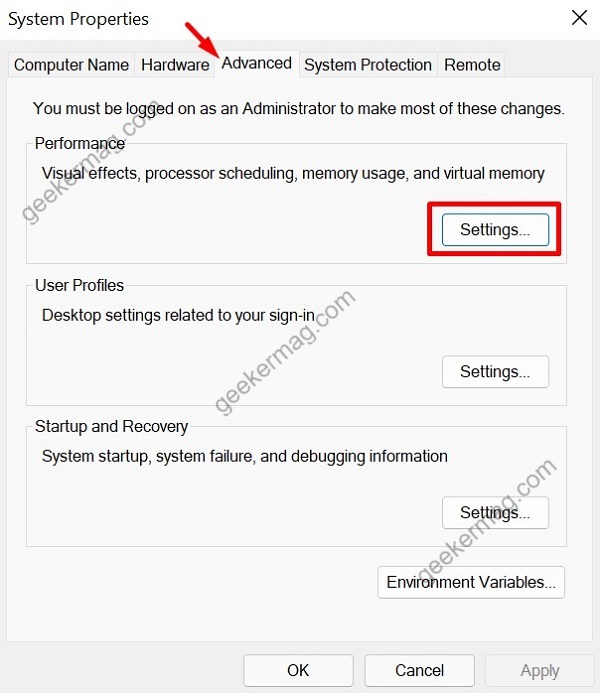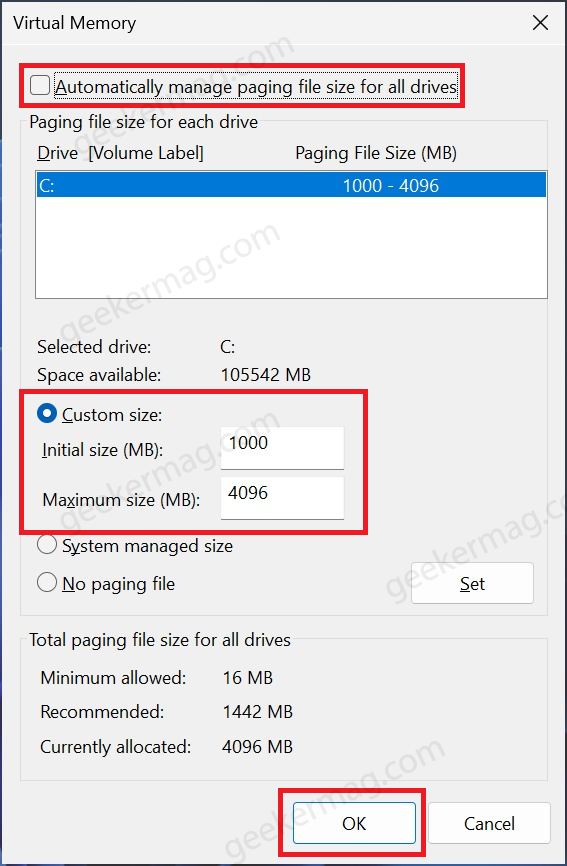In this situation, the best solution is to increase virtual memory on your PC to get better results. Before you start following the procedure, lets learn about What is virtual virtual and how it works? Virtual memory or Paging (hidden) file is a vital component of Windows OS designed to temporarily remove barely used pages allocated in RAM (Random access memory) and keep them in hard drive. This way, you can prioritize physical memory access for frequently used apps and processes on PC. As a results, it boost overall performance and prevent your device unexpected freezes, hangs and similar things when its running short of memory. In short, when your system use Virtual memory, your computer think its has more RAM and as a result perform better. Out of the box, system cleverly manage size of paging file on the basis of various factors automatically. Sometimes, you’re in a situation where you want to increase default virtual memory manually. As discussed you can do it when you want to fix memory issues. Apart from that, you might want to increase it when system is running slow, or a particular app need more memory or there might be other reasons. Before you proceed
Virtual memory is always being used, even when the memory that is required by all running processes does not exceed the volume of RAM that is installed on the system.Virtual memory or paging file is important to manage crash dumps during a system crash. If you assign all available virtual memory for other task, then dump won’t be created and you can’t find any data related to system memory crashes.Using virtual data from a hard drive is very slow as compared to RAM. This is why your computer may perform slower when you increase virtual memory.
If you made upto this blog post, then we presume that you’re aware of everything about Virtual memory or Paging file and now what you’re doing.
How to Increase Virtual Memory in Windows 11 and 10
No matter what is your reason behind increasing virtual memory on your Windows 11 and Windows 10 PC. Here’s in this post, we will share two posts on how you can do that:
Increase Virtual Memory using Settings
Launch Settings app by pressing WIN + K combination. In Settings app, select System > About. Here, click on the link that reads “Advanced System Settings“. Click on the Advanced Tab and click on the Settings button available under the Performance section. In Performance Options window, switch to Advanced tab and then head over to Virtual memory section and then click on the Change button. Here, you can see that Paging file size or Virtual memory is 834 MB, it could be different for your PC. Uncheck the box for “Automatically manage paging files size for all drives” option. After that, select Custom size and allocate Initial size and Maximum size in MB. For better performance, keep the Initial size 1.5x the total available memory and keep Maximum size, 3X the Total Available Memory. Once done, click on the Set and then OK button where ever required. At last, reboot your computer to apply the changes.
Increase Virtual Memory using Command Prompt
In case, you prefer a profile shell like Command prompt to execute various actions in Windows 11 or Windows 10, then here’s how you can do that: Right-click on the Start button and select Windows Terminal (admin), when the UAC dialog box appears, click Yes to continue. Copy and paste the following command in the terminal and press enter. wmic pagefile list /format:list Follow the same process for this command too. wmic computersystem where name="%computername%" set AutomaticManagedPagefile=false Now use this command to set the initial and maximum size for your virtual memory in Windows 11 and 10. wmic pagefileset where name=“C:\pagefile.sys” set InitialSize=1000,MaximumSize=4096 Replace 1000 with your initial size and 4096 with your maximum size. At last, type this command shutdown -r -t 00 and hit enter. This command will restart your computer and set preferred Virtual memory in Windows 11 and Windows 10 . You will see that your system performance is now increased. So these are two ways using which you can increase virtual memory in Windows 11 and Windows 10. Try the method that you find suitable. Also, let us know what make you increase virtual memory of paging file size on your PC?