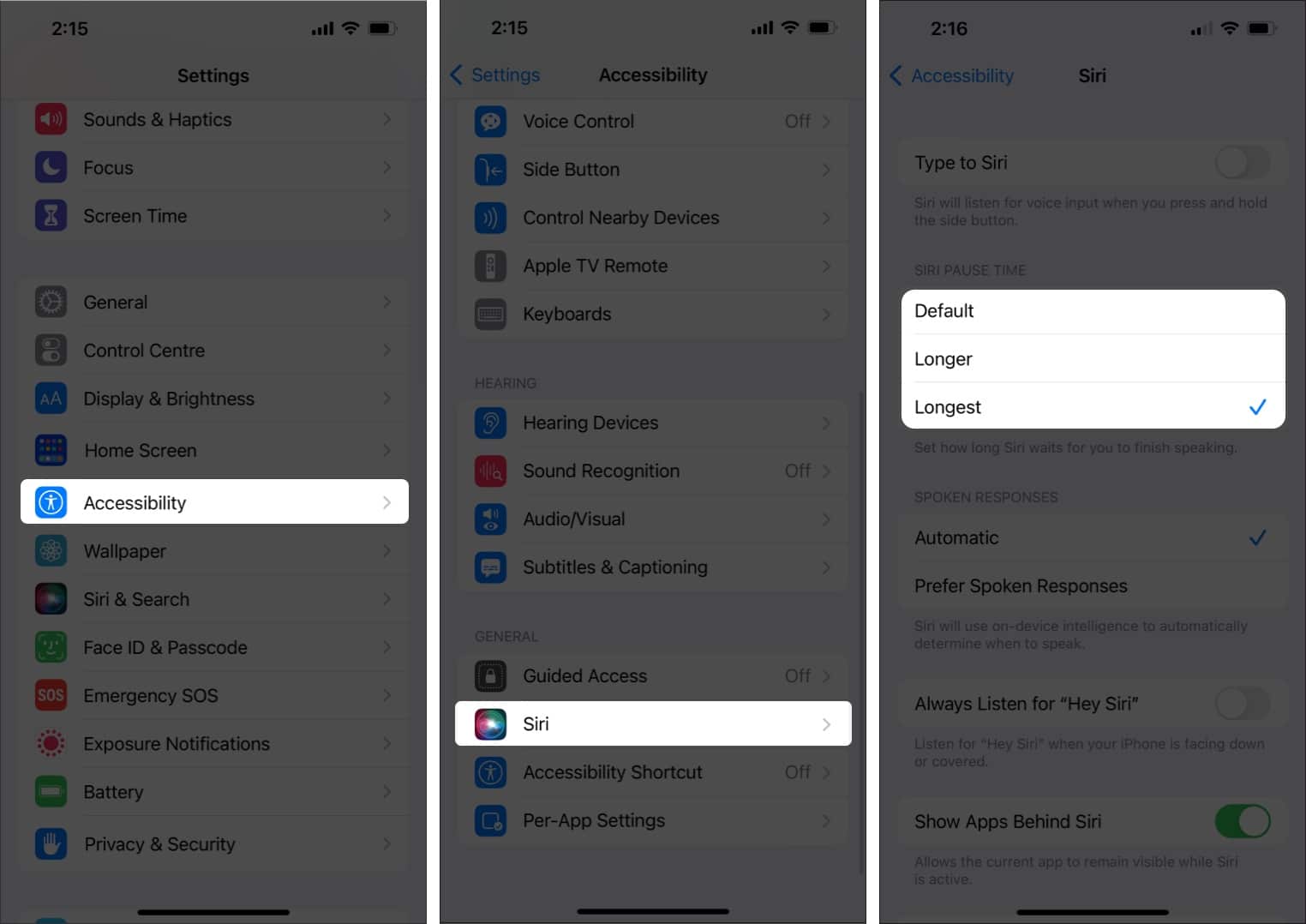While there is a workaround to this issue, Apple has developed a solution for iPhone and iPad with iOS 16 and iPadOS 16, respectively. The Siri pause time can be manually increased and set to a waiting period of your choice. In this article, I’ve explained two methods to set Siri to wait longer.
Press and hold the Siri button longer Increase Siri Pause Time in iOS 16
Press and hold the Home/Power button longer
You can activate Siri through voice commands or by pressing and holding the Home/Power button on iPhones. Please note that those using iPhones with a Home button won’t be able to invoke Siri with the Power button. While this might not be the most convenient method, it works. Our issue, where Siri starts working on results before you have completed your sentence, can be solved through this method. All you have to do is Press and hold the Home/Power button and not let go until you’ve dictated your entire command or query. The next time you want to ask Siri something and have the luxury of holding your device, you can follow these steps. However, if you’re on iOS 16 and hate using physical buttons to activate a “voice assistant,” head to the next section.
Set Siri to wait longer in iOS 16 and iPadOS 16
Enabling a hands-free experience is the primary purpose of voice assistants. And every time you want to interact with a voice assistant, in our case Siri, doing it by relying on touch doesn’t make the utmost sense. That is the reason we have voice commands to activate Siri. Until now, you had to rely on the previous method to increase the pause time of Siri. But thanks to Apple listening to customers, it now has introduced a setting with iOS 16 that lets you increase the pause time of Siri. And here’s how to do it: Once you’ve made the necessary changes, you no longer have to worry about Siri responding before you’ve completed your sentence. Finally, someone who lets you speak without interrupting halfway Whenever you want to ask a very long question, ensure to use the “press and hold Home/Power button” option, as you can activate Siri for the exact time you want it to listen to you. If you have any other questions regarding this, let us know in the comments below, and we’ll get back to you with a solution as soon as possible. Read more:
Change Apple Maps voice on iPhone, Apple Watch, and Mac How to use Siri offline on iPhone and iPad How to use the Weather app on iPhone and iPad How to teach Siri to pronounce names correctly on iPhone