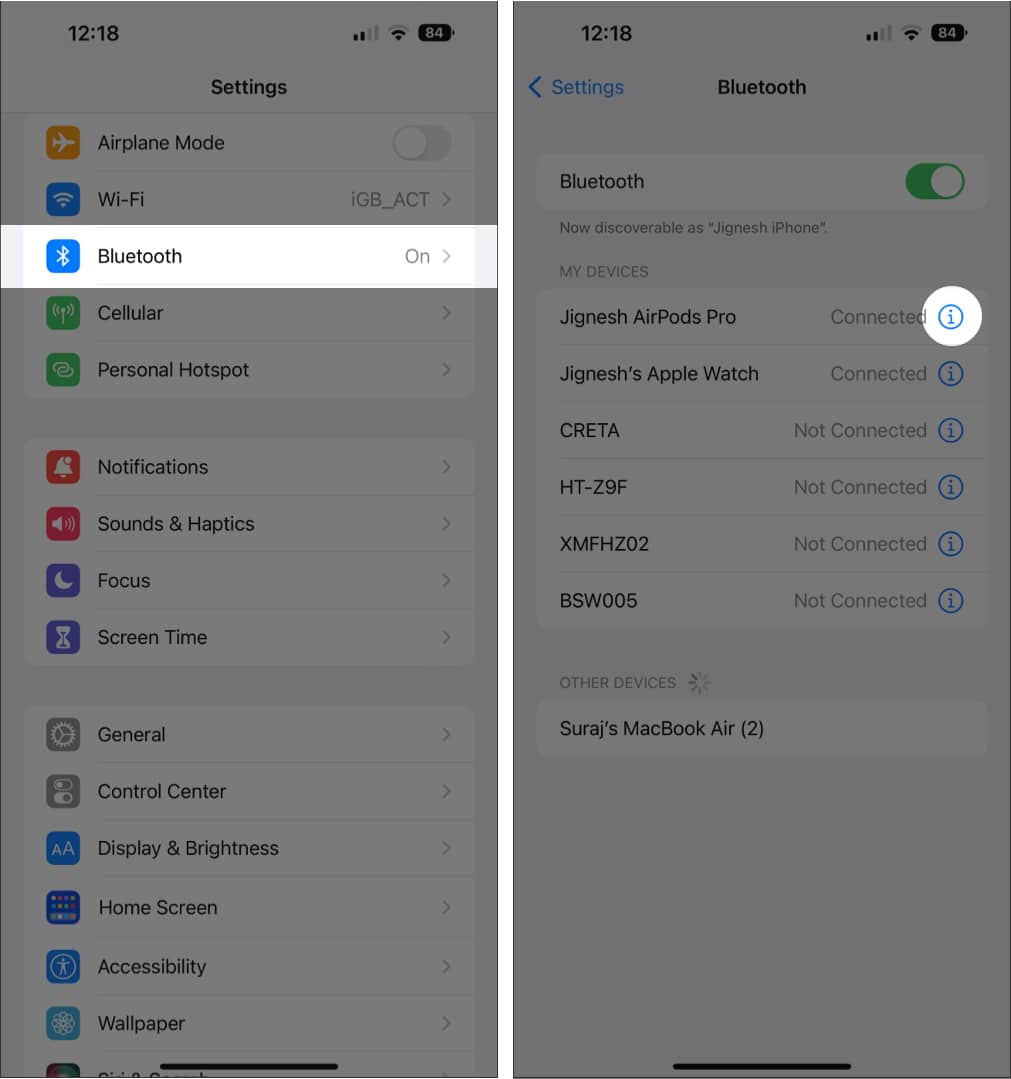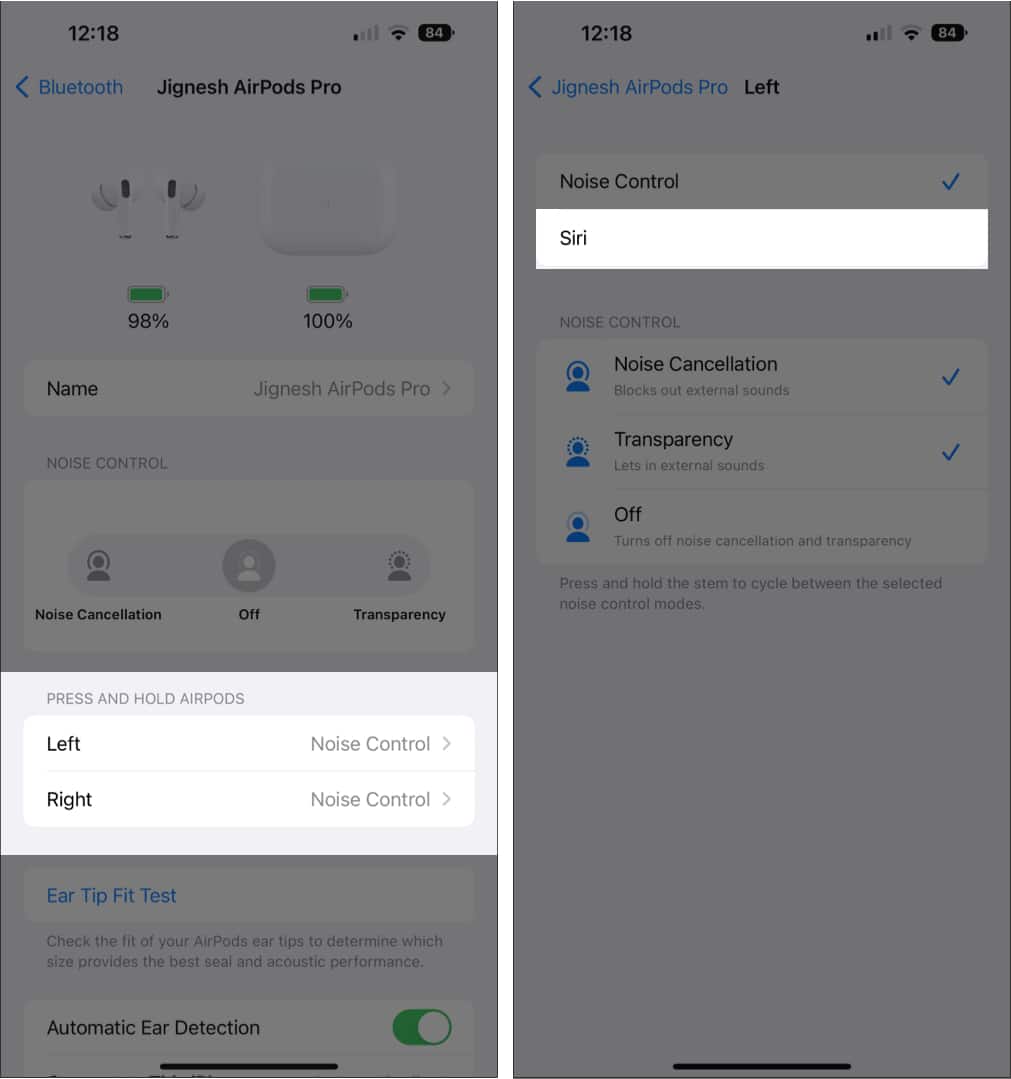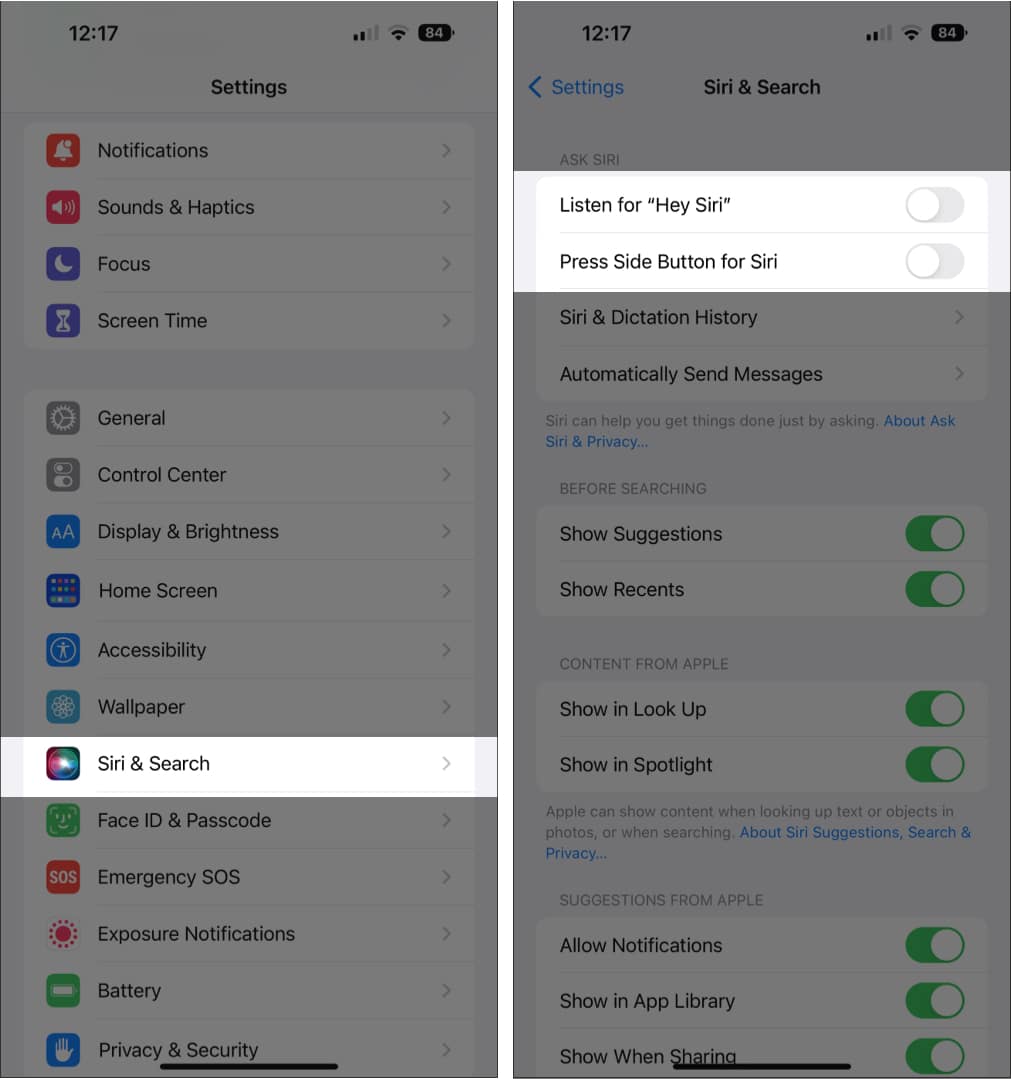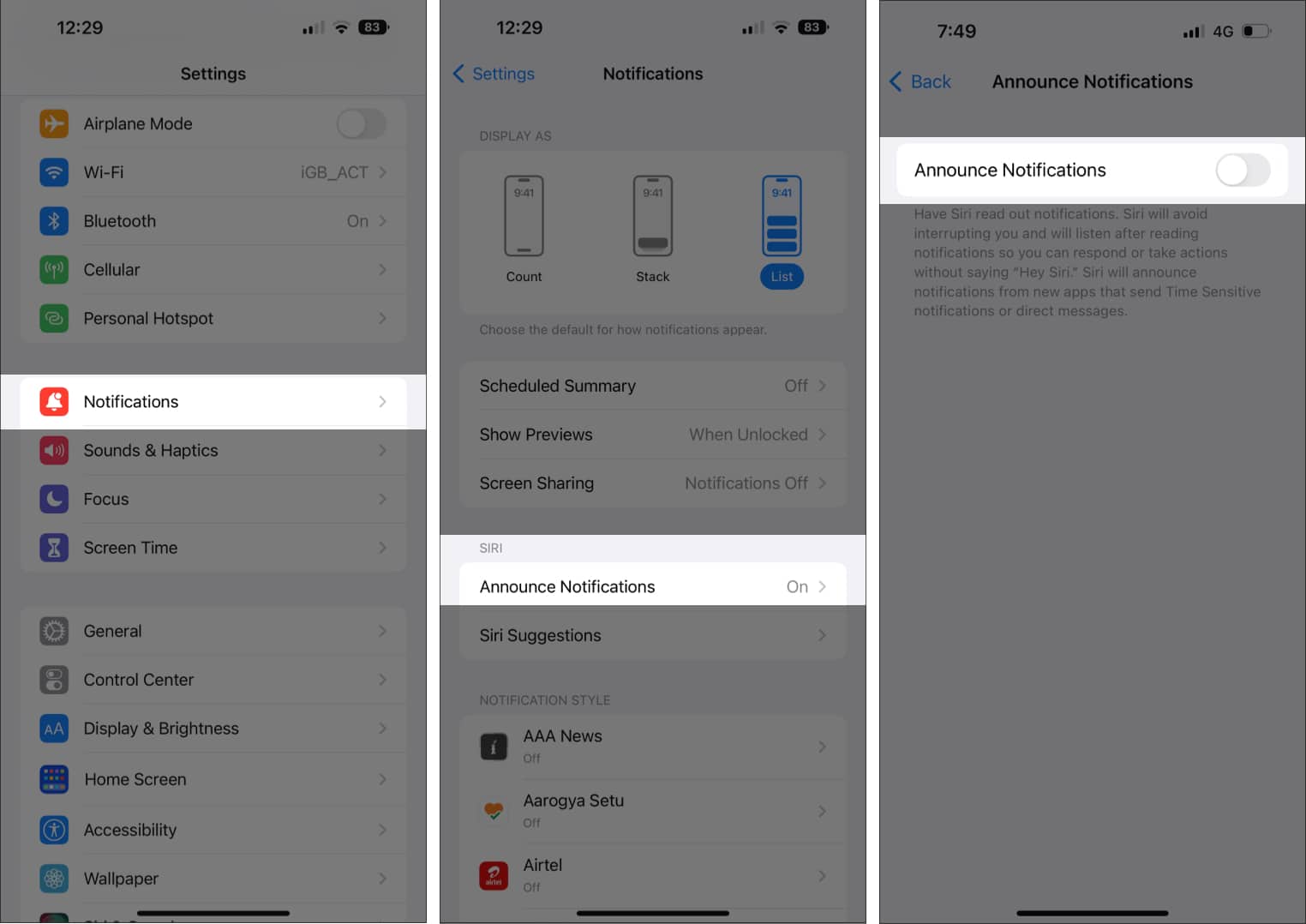How to disable Siri on AirPods using iPhone or iPad
Before trying to disable Siri, ensure that your AirPods are paired to your device. To learn more about the features of AirPods Pro and Max, please refer to our Airpods guide. Note: Alternatively, you can go to Settings → tap [your name’s] AirPods, and follow Step 3 from above.
How to turn off Siri on AirPods using Mac
You can also disable Siri on your AirPods while using it with Mac. Depending on your version of macOS, you can use the procedures listed below to disable Siri on AirPods.
In macOS Monterey or earlier
In macOS Ventura
Note: To disable Siri in macOS Ventura, head to System Settings → Siri & Spotlight → toggle off Listen for “Hey Siri” or Ask Siri. While on macOS Monterey, you need to go to System Preferences → Siri → uncheck Enable Ask Siri.
How to completely turn off Siri on iPhone and iPad
You may also prevent Siri from announcing notifications on your iPhone or iPad if you don’t want to entirely shut down Siri.
Stop Siri from announcing notifications on iPhone or iPad
Additionally, you can also turn off announcements for some specific apps. You can consider our article to better understand Siri announcing messages on Airpod. Note: Toggle off Headphones if you just want to shut announcements when connected to the AirPods. Winding down… Siri is undoubtedly one of the best virtual assistants available, but it can sometimes be a nuisance. So, I hope these solutions have helped. In the comments, let me know which of the above-mentioned methods you’d use to disable Siri. Read more:
How to use Siri offline on iPhone and iPad Siri not working on iPhone? 7 Ways to fix it How to send audio messages with Siri from iPhone How to teach Siri to pronounce names correctly on iPhone