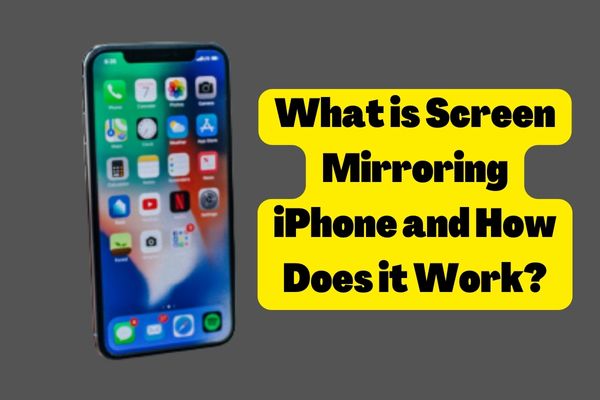We outline the most appropriate techniques to screen mirroring, displaying smartphone applications, presenting virtual reality games, recording a voiceover for instructive films, narrating screen recordings, and more. We explain everything step-by-step so that you may rapidly understand precisely what you must do.
Screen mirroring: what’s it all about?
Screen mirroring, also known as wireless screen mirroring, is a feature of iOS and OS X devices that allows users to project content from their mobile devices to a larger display, such as a Smart TV. This is convenient for showing off your latest holiday snaps to your friends and family or working on a presentation with a larger viewing area. You’ll need a gadget that supports screen mirroring and an adapter or cable to link it to another gadget. When everything is ready, you can start mirroring your screen by activating the feature on your smartphone and selecting the suitable display from the list. A larger screen will then display whatever is on your mobile device, tablet, or computer.
Distinguishing Screen Mirroring, Screen Casting, and Screen Sharing
Although all three of these technologies let you see content from one screen on another, they do it in somewhat different ways. Screen Mirroring: The effect of reflecting on a screen is the same as staring into a mirror. In other words, what you see on one device is precisely what you get on the other. Screen Casting: If you cast material from your phone to your TV, for instance, it will only display on the TV and not on your phone. Screen Sharing: While both screens mirroring and screen sharing show the same material on two devices, the latter does so from one device to another in a different room or place.
How does screen mirroring work on iPhone?
By connecting your iPhone to a nearby display, you may wirelessly project your iPhone’s screen onto a larger screen. Ideal for group presentations or movie nights, everyone in the room can now see what’s on your screen. Connecting your iPhone to your TV or monitor over WiFi or a media-streaming device is all that’s required to utilize the app (like Chromecast, Fire TV, or Roku). Once you’re linked up, you can start streaming your favorite shows and collaborating on the screen. The software offers a free trial period and may be downloaded from the App Store.
How to mirror your iPhone to Mac?
It may come as a surprise to learn that although both iPhones and MacBooks can mirror to TVs, it’s not immediately obvious how to mirror your iPhone to your Mac. This is because neither the iPhone nor the MacBook has built-in inbound AirPlay capability. Fortunately, you can check out a nice solution right now using QuickTime Player:
Use a USB cord to link your iPhone to your Macbook. If you’re using a Mac, fire up QuickTime Player. To start a brand new recording of a movie, choose the File menu and then New Recording. To start recording on your iPhone, pick it from the drop-down menu next to the recording symbol. The Mac screen should now be displaying what you see on your iPhone.
What AirPlay Has to Do With Screen Mirroring
If you own an Apple product, you can use AirPlay to wirelessly share music and videos with friends and family. AirPlay is what allows you to mirror your iOS device’s display onto a larger screen while using Apple TV. The installation process for AirPlay is easy. It’s an in-house iOS function; therefore, it comes preinstalled on your gadget.
Conclusion
It’s impossible to deny the benefits of screen mirroring. There are certain limitations, such as having to keep the mobile device on when mirroring the screen, but it’s still worth a go. You may now give it a go and enjoy yourself while sharing media with your loved ones.